
Beispiel 1
Wir sagen z. B. "WENN ich 60% erreicht habe, DANN habe ich die Prüfung bestanden, SONST habe ich nicht bestanden."
Das sähe in der WENN-Funktion folgendermaßen aus:
= WENN(Ergebnis >= 60%; "bestanden"; "nicht bestanden")
In der Zelle D4 steht die Formel:
=WENN(C4>=60%; "bestanden"; "nicht bestanden")
| Bedingung: | C4 >= 60% |
| DANN-Wert: | "bestanden" |
| SONST-Wert: | "nicht bestanden" |
Diese Formel wurde dann nach unten in die Zellen D5 bis D12 kopiert.
Allgemein gilt:
Wenn die Bedingung erfüllt ist, schreibt die Funktion den DANN-Wert in die Zelle, ansonsten den SONST-Wert.
Zum Ausprobieren:
Allgemeine Hinweise
Es ist ratsam, immer alle drei Parameter der Funktion anzugeben, weil sonst Werte wie "0" oder "FALSCH" in der Zelle erscheinen können.
Beispiel 2
Sind noch nicht alle Prüfungsergebnisse eingetragen, sieht es etwas unschön aus, wenn bei den betreffenden Kandidaten trotzdem schon "nicht bestanden" zu sehen ist:
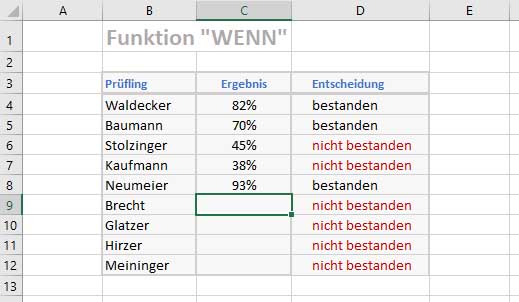
Dies liegt daran, dass Excel eine leere Zelle als 0 (null) interpretiert und somit die Bedingung als nicht erfüllt ansieht. Schöner wäre es, wenn in einem solchen Fall die Zelle in der Spalte 'Entscheidung' leer bleiben würde.
Erreichen lässt sich dies durch eine Verschachtelung der WENN-Funktion.
Neue Formel in Zelle D4:
= WENN(C4 = ""; ""; WENN(C4 >= 60%; "bestanden"; "nicht bestanden"))
| Bedingung: | C4 = "" |
| DANN-Wert: | "" |
| SONST-Wert: | WENN(C4 >= 60%; "bestanden"; "nicht bestanden") |
Die äußere WENN-Funktion prüft erst einmal, ob die Zelle C4 leer ist. Wenn ja, wird als DANN-Wert der leere String "" eingetragen. Wenn nein, wird als SONST-Wert die komplette WENN-Funktion von Beispiel 1 eingetragen.
Zum Ausprobieren:
Die neue Formel in Zelle D4 wird dann wieder nach unten in die Zellen D5 bis D12 kopiert. Nicht vergessen, dass die neue Formel mit doppelter Klammer-Zu endet!
